ソース画像の推奨
最高の認識結果を得るには、ソース画像の品質が良くなければなりません。 アプリケーションのユーザーが必ず最高の結果を得られるようにするには、入力画像の品質に注意する必要があります。
そのためには、基本的な品質チェック機能を実装したり、ユーザーインターフェースで最適な画像品質のためのヒントを表示したり、ユーザーマニュアルに高度な推奨事項を盛り込むことを考えましょう。 アプリケーションにスキャンインターフェースが組み込まれている場合は、スキャナーの設定を管理することもできます。
入力画像の品質を確認
アプリケーションが認識する画像を受信したとき、最初にやるべきことは画像解像度の確認です。 解像度が低すぎる(150dpi以下)場合は、画像の細部が一部失われる可能性があり、認識品質は低下します。 一方で、解像度が高すぎる(600~700dpi以上)場合、画像の読み込みと処理にかかる時間が長くなるものの、それに見合う認識品質の改善は見られません。
いずれの場合においても、アプリケーションはユーザーに注意を促すべきです:
- 画像解像度が低すぎます。150dpi以上でスキャンし直してください。
- 画像解像度が高すぎます。解像度は600dpi以下にしてください。
ユーザーに提案できるもうひとつの重要なヒントは、非常に小さいフォントサイズで印刷された文書(10pt未満)についてです。 それらを一般的な300dpiの解像度でスキャンすれば、良い認識結果は望めません:![]()
この場合、ユーザーにはスキャンの解像度を400~600dpiに設定することをすすめましょう。![]()
次に、画像の明度を予測するアルゴリズムを実装することができます。 平均して画像が非常に明るい場合、テキストの一部が明るすぎて取得できず、文字が「欠ける」可能性があります:![]()
画像が非常に暗い場合、テキストの一部が暗い影で覆い隠されたり、文字がくっついたり、歪んでしまうことがあります:![]()
いずれの場合も認識結果に影響を与えます。 このままでは満足のいく結果が得られないことを警告メッセージで表示するか、その文書の別のデジタルデータを提供してもらうようユーザーに促しましょう。
また、文書を白黒モードではなく、グレースケールでスキャンし直すようアドバイスすることもできます。 その場合も、適切な明度を選択する必要がありますが、どのような場合においても、グレースケールの方が細部を失う可能性が低くなります。
スマートフォンのカメラ設定を調整
アプリケーションをモバイル機器にインストールすることを想定していて、認識する画像がその機器のカメラで撮影される場合は、さらにチェックできることがあります:/p>
- 文書を撮影する際は、フラッシュをオフにするべきです。 フラッシュがオンになっていないかを確認し、ユーザーに警告を表示します。もしくは、アプリケーションのインターフェースで撮影する場合は、デフォルトでフラッシュをオフにするようにしましょう。 以下は、フラッシュがどのようにデジタル文書の品質に影響を与えるかの例です:
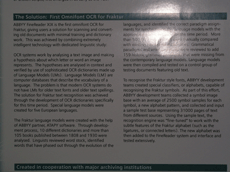
スキャナーの設定を調整
アプリケーションがスキャナーから直接画像を受け取るようになっていて、スキャナーの操作も管理する場合は、スキャンの最適なデフォルト設定を選択する必要があります。 以下の設定が推奨されます:
- 明度を適度に中程度の値になるよう設定します(例:50)。
- スキャンの解像度を300dpiに設定します。
- もし文書の色がタスクにとって重要でなければ、グレースケールモードを選びます: 白黒でのスキャンが常に最適な結果をもたらすとは限りません(オリジナル文書の品質が低い場合は特に)。
ユーザーマニュアルへの記載が推奨されること
アプリケーションのユーザーガイドには、文書の良質なデジタルデータを取り込むために推奨される方法を記載しましょう。以下は、デジタルカメラで文書を撮影する際のアドバイスです:
カメラの最低条件
- 2メガピクセル以上のセンサー
- 可変焦点レンズ(携帯電話や携帯機器で一般的な固定焦点カメラで撮影したものは、OCR向きではない場合が多いため)
カメラの推奨条件
- 5メガピクセルセンサー
- フラッシュ無効化機能
- 手動絞り制御または絞り優先モード
- 手動フォーカス
- 手ブレ防止機能、それがない場合は三脚の使用を推奨
- 光学ズーム
撮影する前に
- ページ全体がフレーム内に収まっていることを確認しましょう。
- 照明が十分であるか確認しましょう(日光が好ましい)。 人工照明を使用する場合は、影ができるのを避けるために 2 つの光源を使用します。
強い反射光を避けるためにフラッシュをオフにします。 - レンズを文書の面と平行にし、テキストの中心に向けます。 フル光学ズームで、カメラと文書の距離は、文書全体がフレーム内に収まるよう適切な距離にします。 この距離は、通常50~60cmになります。
- 可能であれば、ブレを防ぐために三脚を使いましょう。
手ブレ防止機能が利用できる場合は、オンにします。
シャッターを押すことで生じるカメラの揺れをなくすために自動リリースを使うと効果的です(三脚使用時にも効果があります)。 - カメラが許せば、白い紙を使ってホワイトバランスを調整します。 その方法が難しい場合は、ホワイトバランスモードを選べば現在の照明に合わせて調整してくれます。 以下は、誤ったホワイトバランス(左側)と正しいホワイトバランス(右側)の例です:
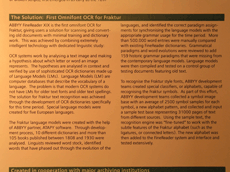
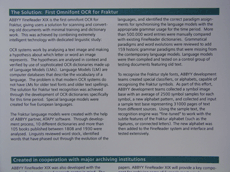
こんな場合はどうすれば...
- 十分な光量が取れない場合は?
以下を試しましょう:
- 絞り値を上げる
- ISO感度を上げる
- カメラのオートフォーカスで焦点が合わない場合は、手動フォーカスを使用します。
- 写真がぼやける場合は?
光量が不十分だったり、至近距離で撮影したりすると、オートフォーカスがうまく機能しない場合があります。- 光量が不十分な場合は、光源を増やしてみましょう。
- 近くで原稿を撮影する場合は、マクロ(またはクローズアップ)モードを試してみましょう。 また、可能であれば手動フォーカスを使ってみるのも良いでしょう。
- 写真の一部だけがぼやけている場合は、絞り値を下げてみましょう。 文書とカメラの距離を離し、最大倍率を使用します。 画像の中央と端の間にあるどこかの点にピントを合わせます。
- 光量が不十分な状態では、オートモードで撮影するとカメラのシャッター速度が遅くなり、写真が不鮮明になる場合があります。手ブレ防止機能を有効にするか、三脚を使いましょう。